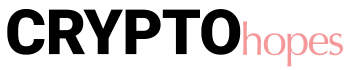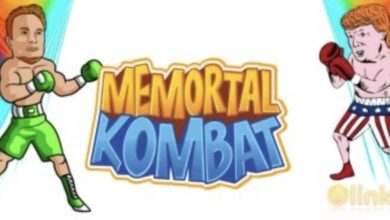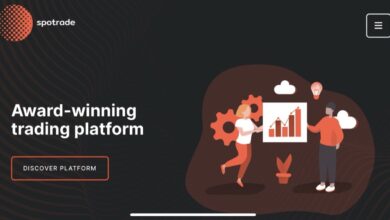So verwenden Sie das UniMe-Anwendungshandbuch
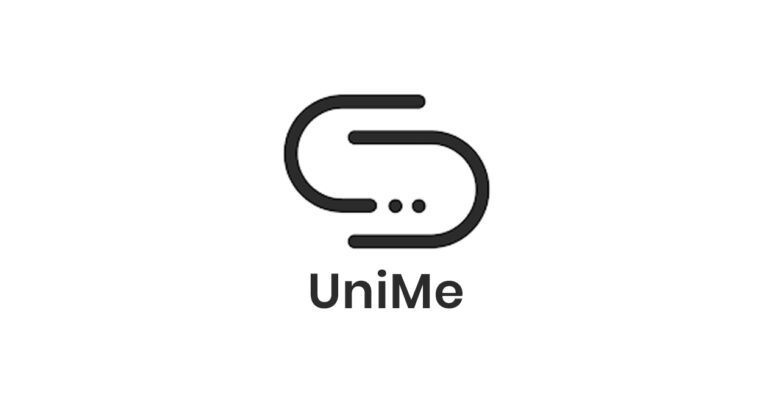
- Einführung in die UniMe Super-App
- So laden Sie UniMe herunter und installieren es
- Auf dem Handy
- Auf dem Computer
- So registrieren Sie sich und melden sich bei Ihrem Konto an
- Chatten auf UniMe
- So erstellen Sie einen neuen Kontakt
- So erstellen Sie eine neue Gruppe
- Chatbezogene Funktionen
- Datensicherungsfunktionen auf UniMe
- Sicherheitscode
- So erstellen Sie eine neue Krypto-Wallet
- Neue Brieftasche erstellen LÖSCHEN?
- So fügen Sie Ihrem Wallet neue Token hinzu (auch bekannt als Coins oder Krypto)
- Exportieren Sie Ihren privaten UniMe-Wallet-Schlüssel
- Loggen Sie sich mit Ihrem privaten Schlüssel in Ihr Wallet ein
- So senden und empfangen Sie Token auf der UniMe-Wallet
Einführung in die UniMe Super-App
Es ist kein Geheimnis, dass Facebook Eigentümer von WhatsApp ist, und sie sind berüchtigt dafür, Ihre Daten zu missbrauchen. Das gleiche gilt für die Regierung. Obwohl sie möglicherweise die besten Absichten haben oder nicht und ihr Zugriff argumentiert und gerechtfertigt werden kann, können sie Ihre Telefonnachrichten über das Gerichtssystem durchgehen.
„Du würdest nicht ohne Sicherheitsgurt fahren, warum solltest du unsichere Messenger benutzen?“ Daika Ginza, CEO von UniMe
Neben beliebten Anwendungen wie Messenger oder WhatsApp haben sicherere Alternativen an Bedeutung gewonnen. Einige davon sind Signal, Telegram und UniMe, die alle behaupten, die transparente und sichere Messaging-Alternative für den modernen Menschen zu sein, die die Privatsphäre respektiert. Während Signal und Telegram sicherlich eine gute Wahl sind, sind sie in ihren Möglichkeiten sehr begrenzt.
Hier glänzt UniMe. Zusätzlich zu allen Sicherheitsmambo-Jumbos wie Ende-zu-Ende-Verschlüsselung und automatisierter Datenlöschung haben Sie Zugriff auf:
Die drei Kernfunktionen von UniMe:
- Ende-zu-Ende-Verschlüsselung für sicheres Messaging, es werden keine Benutzerdaten gespeichert
- In-App Wallet für Zahlungen und Speicherung in Kryptowährung
- Personalisierte KI-Bot-Plattform (erstellen Sie Ihre eigene, kein Code!) [demnächst]
Tauchen wir ein!
So laden Sie UniMe herunter und installieren es
Auf dem Handy

Bild 1 – UniMe im Google/App Store
– Klicken Sie hier , um die UniMe-Anwendung für Android-Geräte herunterzuladen und zu installieren
– Klicken Sie hier für iOS
Du kannst auch
Auf dem Computer
Die Desktop-Version von UniMe wird derzeit getestet und wird im nächsten Update veröffentlicht.
So registrieren Sie sich und melden sich bei Ihrem Konto an
Klicken Sie hier , um das Video-Tutorial anzusehen.

Bild 2 – UniMe-Startbildschirm
Klicken Sie auf der ersten Benutzeroberfläche auf „Weiter“, um den Vorgang zum Erstellen Ihres eigenen Kontos in der UniMe-Anwendung zu starten. Bei iOS müssen Sie zuerst auf das Kästchen “Ich stimme den Bedingungen und Datenschutzbestimmungen zu” klicken, bevor Sie auf “Weiter” klicken können.

Bild 3 – UniMe Zugriff auf Ihr Gerät gewähren (zB die Kamera für FaceTime)
Um ein Konto in der UniMe-Anwendung zu erstellen, müssen Sie den Zugriff auf Ihre Kontaktinformationen (um Ihre Kontakte aus der Registrierung Ihres Telefons zu importieren), Anrufe, Kamera und allgemeine Medien (Datenordner, z. .

Bild 4 – Einrichten Ihres neuen Kontos
Die Sprache wird auf dieselbe Sprache eingestellt, auf die Ihr Gerät eingestellt ist. Wenn Sie es ändern möchten, rufen Sie die Sprachoptionen Ihres Telefons in Ihrem entsprechenden Einstellungsordner außerhalb der UniMe-App auf. Wählen Sie dann Ihr Land aus und geben Sie Ihre Telefonnummer ein, gefolgt von einem Klick auf „Weiter“, um zum nächsten Bildschirm zu gelangen. Wir senden Ihnen dann eine Bestätigungs-SMS an Ihre Telefonnummer. Code eingeben.
In einigen Fällen fordert die Anwendung Sie möglicherweise auf, einen CAPTCHA-Code auszufüllen, um zu beweisen, dass Sie ein menschlicher Benutzer und kein Bot sind.
Der Bestätigungscode wird normalerweise automatisch in Ihren Cache kopiert, sodass Sie möglicherweise nicht einmal zu Ihren Nachrichten gehen müssen. Nach Erhalt können Sie es direkt einfügen. Laden Sie anschließend ein Bild hoch. Sie können den Rahmen beim Hochladen anpassen.

Bild 5 – Hochladen eines Bildes und Anpassen des Rahmens
Im nächsten Schritt können Sie Ihren Namen und weitere Details festlegen. Klicken Sie auf „Weiter“, um den Registrierungsprozess abzuschließen (Bild 1 bis 5)
Herzlichen Glückwunsch zu Ihrem brandneuen UniMe-Konto!
Ein Video-Tutorial finden Sie hier .

Bild 6 – Willkommen bei UniMe!
Chatten mit UniMe
Freunde hinzufügen und neue einladen

Bild 7 – Einladen von Leuten zu UniMe
- Sie können Ihre Freunde zur Nutzung von UniMe einladen, indem Sie ihnen den Link aus der Anwendung senden.
- Sie können Ihre Freunde auch anhand ihrer Telefonnummer finden

Bild 8 – Chatten und Videoanrufe auf UniMe
Nachdem Sie einen neuen Kontakt erfolgreich erstellt haben, können Sie ihm Nachrichten und Dateien senden und ihn anrufen.

Abbildung 9 – UniMe Zugriff auf Kamera und Mikrofon gewähren
Hinweis: Sie müssen UniMe die Berechtigung erteilen, die Kamera und das Mikrofon zu verwenden, um innerhalb der App Bilder aufzunehmen und Sprachnotizen zu senden, Videoanrufe zu tätigen usw.
So erstellen Sie eine neue Gruppe

Abbildung 10 – Erstellen einer neuen Gruppe
Erstellen Sie eine neue Gruppe, indem Sie auf das „ + “-Symbol und anschließend auf „Neue Gruppe“ klicken . Wählen Sie dann die Mitglieder aus, wählen Sie ein Profilbild für die Gruppe und benennen Sie es schließlich.
Chatfunktionen

Bild 11 – Einstellungen
In den Einstellungen können Sie die App nach Ihren Wünschen anpassen.
- SMS und MMS:
- Aktivieren oder deaktivieren Sie (Eod) SMS
- Eod SMS-Zustellungsberichte
- Eod „Wifi Calling“-Kompatibilitätsmodus
- Benachrichtigungen: Legen Sie Benachrichtigungen für Nachrichten, Anrufe und Ereignisse fest, z. B. das Hinzufügen zu einer Gruppe oder das Empfangen von Geld.
3. Datenschutz: Legen Sie datenschutzbezogene Faktoren fest.

Bild 12 – Das Datenschutzeinstellungsmenü
- App-Zugriff: Bildschirmsperre & Inaktivitäts-Timeout
- Kommunikation: Rufe immer weiter, lese Quittungen, Tipp-Indikatoren („John tippt…“), sende Link-Vorschauen, blockierte Kontakte
- Versiegelter Absender: Demnächst.
4. Aussehen: Einstellungen bezüglich der Benutzeroberfläche. Benutzer können das Erscheinungsbild der App (Theme) weiter anpassen und die Sprache in eine von +64 Sprachen ändern. Wenn sich nichts ändert, wird alles automatisch entsprechend Ihrem Telefon installiert

Bild 13 – Thema und Sprache ändern
5. Chat- und Medieneinstellungen

Abbildung 14 – Chat- und Medieneinstellungen
- Daten automatisch herunterladen: Multimedia-Daten automatisch herunterladen (bei Verwendung von mobilen Daten, WLAN oder Roaming)
- Chats: Schriftgröße anpassen, Einladungen anzeigen, Emojis aktivieren, Eingabetaste zum Senden festlegen
- Backups: Wird im nächsten Abschnitt dieses Handbuchs erläutert.
6. Speicherung: Wenn die Sicherung aktiviert ist, können Nachrichten und Medien gespeichert werden. Um Platz zu sparen, können Nachrichten in Chats gekürzt werden. Das bedeutet, dass die maximale Gesprächsdauer angepasst wird und ältere Nachrichten ab einem bestimmten Punkt nicht mehr angezeigt werden (Backlog).

Abbildung 15 – Verwalten von Chat- und Mediendaten (wenn Backup aktiviert ist)
- Verknüpftes Gerät
Verknüpfte Geräte: Zeigen Sie alle mit Ihrem Konto verknüpften Geräte an.
- Fortschrittlich

Abbildung 16 – Die verknüpften Geräte und das erweiterte Menü
Die Datensicherungsfunktionen von UniMe

Abbildung 17 – Speichern von Daten mit der Backup-Funktion
UniMe verwendet eine Ende-zu-Ende-Verschlüsselung, um Ihre Daten ohne Eingriffe Dritter zu schützen. Mit anderen Worten, UniMe fungiert nicht als Vermittler, um Daten aus Ihrem Chat zu speichern. Sie können das Speichern von Daten mit der Backup-Funktion aktivieren.
Wenn die Backup-Funktion aktiviert ist, stellt UniMe Ihnen eine Folge von Codes zur Verfügung, die als Verifizierungsschlüssel dienen, um Ihre Daten zu synchronisieren, falls Sie die Anwendung neu installieren müssen. Zum Beispiel, wenn Sie mehrere Geräte verwenden oder den Zugriff auf eines verlieren.
Wenn Sie über ein bereits vorhandenes Datenarchiv verfügen, bietet UniMe eine erneute Synchronisierung an. An diesem Punkt müssen Sie den richtigen Schlüssel eingeben, um den Vorgang abzuschließen.
Sie können Ihre Backups (die gespeicherten Daten) regelmäßig aktualisieren oder frühere Updates im selben Menü löschen.
Sicherheitscode
Die Sicherheitscode- Funktion hilft, die Authentizität von Kontakten zu überprüfen und Betrug zu verhindern. Der Code ist für beide Parteien gleich. Um dies zu überprüfen, vergleichen oder scannen Sie den Code auf einem der beiden Telefone.
Wenn jemand sein Konto ändert, ändert sich auch sein Sicherheitscode und Sie werden benachrichtigt. Sie müssen ihr Konto erneut verifizieren. Diese Funktion eignet sich hervorragend für sichere Finanztransaktionen

Abbildung 18 – Überprüfung des Sicherheitscodes
So erstellen Sie eine Krypto-Wallet
Erstellen Sie eine neue Brieftasche

Bild 19 – Erstellen einer neuen Krypto-Wallet
Neben Messaging und Anrufen bietet UniMe auch Kryptowährungs-Wallets. Sie können eine Vielzahl von verschiedenen Coins und Token aus vielen Blockchain-Netzwerken speichern, senden und empfangen.
UniMe unterstützt derzeit das Ethereum-Netzwerk, die Binance Smart Chain und das Tron-Netzwerk. Weitere Ketten werden in Kürze unterstützt. Wechseln Sie zur UniMe-Wallet-Oberfläche, indem Sie auf die Schaltfläche unten rechts klicken (1)
Drücken Sie das Power-Button-Symbol (2)
Nun haben Sie 2 Möglichkeiten, ein neues Wallet zu erstellen: „ Neues Wallet erstellen“ oder „Ich habe bereits ein Wallet“ (zB bereits vorhandene alte Wallets). Wenn Sie noch kein UniMe-Wallet haben, klicken Sie auf „Neues Wallet erstellen“ (3)
Richten Sie ein Passwort für Ihre Wallet ein. Dieses Passwort verhält sich wie ein PIN-Code und wird verwendet, um Transaktionen zu bestätigen.
Hinweis: Ihr Passwort muss mindestens 8 Zeichen lang sein und Buchstaben, Zahlen, mindestens einen Groß- und Kleinbuchstaben sowie mindestens ein Sonderzeichen enthalten (4).

Bild 20 – Wallet-Menü
Die Benutzeroberfläche ändert sich dann und UniMe stellt Ihnen einen privaten Schlüssel und eine Seed-Phrase zur Verfügung.
Dies ist der wichtigste Schlüssel für Ihr UniMe-Wallet. Bewahren Sie es sicher auf und teilen Sie es mit niemandem. (1)
Wir empfehlen, es auf einem Blatt Papier aufzuschreiben und nicht digital.
Wenn Ihr privater Schlüssel und Ihre Seed-Phrase verloren gehen, kann Ihr Geld nicht wiederhergestellt werden, wenn Sie von Ihrem Konto gesperrt werden.
Nachdem Sie Ihr Wallet erstellt und Ihre private und Schlüsselphrase gespeichert haben (wir können das nicht genug betonen, es ist so wichtig), klicken Sie auf „Wallet zugreifen“ und Sie haben erfolgreich ein neues Wallet erstellt (2).
Sie können die Video – Tutorial sehen hier .
Hinzufügen neuer Token zu Ihrer Brieftasche

Abbildung 21 – Token hinzufügen
Klicken Sie auf der ersten Oberfläche auf das rote “+”- Zeichen in der unteren rechten Ecke (1)
Wählen Sie dann das Token-Netzwerkprotokoll aus, das Sie hinzufügen möchten (2). Sie können derzeit zwischen 3 Netzwerken wählen: Binance Smart Chain (BSC), Ether (Ethereum) und Tron. Weitere werden in Kürze hinzugefügt.
Fügen Sie die Vertragsadresse des gewünschten Tokens ein (3), dh die Token-Vertragsadresse. Wenn Sie die Vertragsadresse nicht kennen, können Sie sie auf Coinmarketcap.com oder Coingecko.com finden .
Klicken Sie auf „Token hinzufügen “, um diesen Schritt abzuschließen (4) Das Bild oben zeigt, wie Sie USDT zum BSC-Netzwerk hinzufügen.
Sie können die Video – Tutorial sehen hier .
Den privaten Schlüssel Ihres Wallets exportieren

Abbildung 22 – Export des privaten Schlüssels
Klicken Sie im Abschnitt, der Ihr Wallet-Guthaben anzeigt, auf: „Exportieren“, dann „Passwort eingeben“, dann erneut „Exportieren“ und schließlich „Fertig“. Sie können den QR-Code als Backup kopieren oder fotografieren oder später direkt verwenden. Es wird im Speicher gespeichert.
Sie können die Video – Tutorial sehen hier .
Token von Ihrer Oberfläche löschen und sortieren

Abbildung 23 – Löschen eines Tokens
Wenn Sie einen Token löschen möchten, müssen Sie zum Profil dieses Tokens gehen und auf das Papierkorbsymbol in der oberen rechten Ecke klicken. Bestätigen Sie dann das Löschen.

Bild 24 – Sortieren des Token-Menüs
Sortieren Sie die Liste Ihrer Lieblingsmünzen und -token in einer oder zwei Reihen. Es wird automatisch in alphabetischer Reihenfolge von A bis Z angezeigt.
Mit einem privaten Schlüssel in ein altes Wallet einloggen

Bild 25 – Importieren einer alten Brieftasche
Sie können Ihre Brieftasche mit dem privaten Schlüssel wiederherstellen. Dies wird wichtig, wenn UniMe auf einem neuen Gerät neu installiert wird. Hier ist der Prozess:
Klicken Sie auf „Anmelden“, dann auf „Ich habe bereits eine Brieftasche“, dann auf „Privater Schlüssel“, geben Sie Ihren Enter-Schlüssel ein, geben Sie Ihr Passwort ein und klicken Sie abschließend auf „Passwort bestätigen“ > (2)
Zusätzlich zum privaten Schlüssel können Sie auf „ Importieren mit Mnemonik “ klicken . Dies ist Ihre Saatphrase.
Klicken Sie auf „Anmelden“, „ Ich habe bereits eine Brieftasche“, „Mnemonic Phrase“, geben Sie Ihre mnemonische Phrase (die Seed-Phrase) ein, geben Sie Ihr Passwort ein, nachdem Sie auf „Passcode eingeben“ geklickt haben, klicken Sie auf „Passcode bestätigen“ und schließlich auf „Importieren“. ” (3)
Sie können die Video – Tutorial sehen hier .
Sende und empfange Token auf UniMe DeFi Wallet

Bild 26 – Krypto übertragen
Das Senden und Empfangen von Coins und Token erfolgt über eines von vielen verschiedenen Protokollen, darunter das Ethereum-Netzwerk, die Binance Smart Chain (BSC) und das Tron-Netzwerk. Weitere Netzwerke sollen in Kürze hinzugefügt werden.
Klicken Sie auf das Token, das Sie senden oder empfangen möchten (1). Klicken Sie dann auf das rote Sende- oder grüne Empfangssymbol in der unteren rechten Ecke (2).
Legen Sie das Netzwerkprotokoll, den Namen des zu übertragenden Tokens und die Adresse der Wallet fest, auf die übertragen werden soll. Klicken Sie abschließend auf „Weiter“ und geben Sie Ihre Zugangsdaten ein, um die Transaktion zu bestätigen (4).
Absichtlich können alle Krypto-Transaktionen NICHT rückgängig gemacht werden. Dies schließt alle Transaktionen mit UniMe ein.
Stellen Sie sicher, dass alle Details korrekt sind, bevor Sie auf Senden klicken. Führen Sie im Zweifelsfall zunächst eine Testtransaktion mit einem kleinen Betrag durch.

Bild 27 – Krypto senden
Sobald die Überweisungsanfrage bearbeitet wurde, erhalten Sie eine Benachrichtigung „Erfolgreiche Transaktion“.
Ihre Transaktionsinformationen befinden sich im Abschnitt Transaktionsverlauf. Sie können den Transaktionsstatus auch mit dem Hash-Code überprüfen.